Procesador de Textos
Introducción
Las primeras formas de escritura que se conocen pertenecieron a los egipcios y mesopotámicos, cerca del año 3,100 antes de nuestra era, es decir, hace casi cinco mil años. Las primeras palabras escritas fueron dibujos simples que se conocen como pictografías. Estos signos se trazaban sobre arcilla húmeda con una caña de punta afilada. Con el pasar de los siglos, la escritura evolucionó con nuevas técnicas y usos. Los fenicios inventaron el alfabeto, que también pasó por muchas modificaciones antes de convertirse en el que conocemos actualmente.
En el siglo XIX, la necesidad de crear documentos con mayor rapidez y calidad era cada vez mayor. Las oficinas y la creciente industria dependían de la habilidad de los tenedores de libros, que realizaban los documentos a mano, invirtiendo grandes cantidades de tiempo.

Aunque ya existían varios intentos por crear una máquina que pudiera simplificar esta tarea, el "címbalo escribiente", la primera máquina de escribir reconocida, se inventó en 1837.
En el año 1874 se empieza a producir la máquina de escribir "Remington" que tenía una novedad: utilizaba un teclado que se conoce como QWERTY, diseñado por el tipógrafo estadounidense Lathan Scholes y que ha perdurado hasta hoy. El teclado QWERTY (llamado así por el orden en que aparecen las seis primeras letras en el teclado), tenía distanciadas entre sí las letras más usadas en el idioma inglés, para dar mayor rapidez al usuario. Además, el retorno del carro nacía subir el papel hasta la siguiente línea.
En más de cien años desde su invención, la máquina de escribir tuvo pequeñas mejoras que la hicieron más suave, silenciosa, compacta y económica. Pero en las últimas tres décadas ha sido masivamente sustituida por la computadora personal, gracias a la invención de software especializado en el manejo o procesamiento de textos.
El procesador de textos o procesador de palabras es un programa de computadora que sirve para producir documentos, como cartas, trabajos escolares, reportes y prácticamente casi cualquier tipo de tarea basada en texto. Los procesadores de textos modernos (aproximadamente a partir de 1985), tienen el recurso de agregar imágenes y formatos especiales al documento. Los documentos creados en el procesador de textos son fácilmente editables, lo que significa que los puedes modificar de forma sencilla, antes de imprimirlos.
Aunque hay nuevas marcas de procesadores de texto, Microsoft Word es el procesador más popular del mundo. Word es parte de los programas de la suite de oficina Microsoft Office. Aunque este curso tiene como base MS Word 2007, después de estudiarlo serás capaz de trabajar con cualquier marca de procesador de textos con que te enfrentes en el futuro.
Este tipo de programa sirve para crear y modificar (por ej.: el tipo de fuente, tamaño de fuente, color de fuente, estilo de fuente, etc.) en diferentes documentos como por ej. cartas, trabajos, cuentos, etc.
La principal extensión con la que se guarda un documento de Word 2007 es .docx y de Word 2003 es simplemente .doc.
Todo archivo de Word se le llama documento.
Descripción de la Pantalla Principal de Word2007
Al iniciar MS Word 2007 se crea un nuevo documento en blanco. La nueva interfaz de la versión 2007 facilita al usuario encontrar los comandos que necesita. Los comandos del programa se encuentran agrupados en las diferentes fichas que contiene la Cinta de opciones.
Para iniciar Word debes de realizar los siguientes pasos:

Al hacer esto, te mostrara la siguiente pantalla.
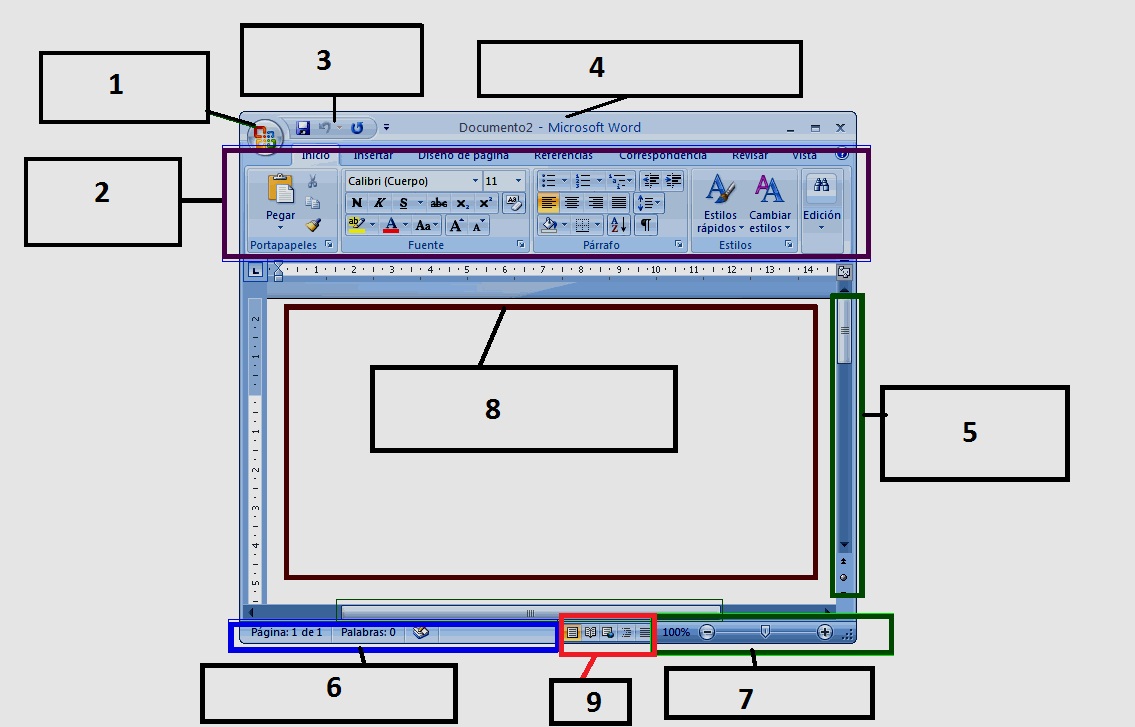
1.- Botón de Office. Agrupa los comandos básicos para abrir, guardar e imprimir un archivo. Este botón es común a casi todas las aplicaciones de Microsoft Office 2007. Sustituye al menú Archivo de versiones anteriores
de Office.
2.- Cinta de opciones. Está compuesta por fichas en las que se organizan comandos 0 acciones específicos. Los controles de cada ficha se organizan además en varios grupos.
3.-Barra de herramientas de acceso rápido. Contiene un conjunto de comandos, independientes de la ficha que se está mostrando en la Cinta de opciones.
4.-Barra de titulo. Esta contiene el nombre del programa y el nombre del archivo(documento).
5.-Barra de desplazamiento. Sirve para desplazarse a lo largo y ancho del docuemnto.
6.- Contador de Páginas y Palabras. En la parte inferior izquierda de la Pantalla Principal se muestra la página actual y el número de páginas que tiene el documento, ademas también está siempre visible el Contador de palabras de Word, que permite conocer en todo momento el número de palabras de un documento. Un die sobre el contador de palabras te dará información más detallada.
7.- Botones del Zoom. Sirve para aumentar o reducir el zoom del documento.
8.- Area del documento. Es el espacio que se tiene para realizar nuestro documento.
9.- Botones de vistas. Son los cinco botones que representan los modos de visualización del documento o las vistas de documento.Conceptos importantes
- El Punto de inserción (o cursor) es el lugar donde aparecerá el carácter cuando presionemos alguna tecla. Es una línea vertical parpadeante. Este cursor podemos desplazarlo por todo el documento con las teclas de movimiento o desplazamiento (flechas), moviéndonos de derecha a izquierda, hacia arriba o abajo entre palabras o caracteres.
- Un carácter o fuente es cualquier símbolo imprimible.
- Un párrafo se define como cualquier cantidad de texto que comienza al principio de una fila o renglón y finaliza con un retorno manual dado por el usuario. Dicho de otra forma: "todo texto que se encuentre entre dos retornos manuales (pulsaciones de la tecla E)".
- Documento son todas aquellas páginas de texto que se almacenan bajo un mismo nombre de archivo.
Cinta de opciones
La Cinta de opciones esta diseñada para ayudarte a encontrar fácilmente los comandos necesarios para completar tu trabajo. La Cinta de opciones reemplaza los menús tradicionales de las versiones anteriores de Office. Los comandos se encuentran organizados en grupos lógicos, que a su vez se concentran en fichas. Estas fichas están relacionadas con un tipo de actividad, como trabajar con fuentes, insertar objetos, o utilizar vistas del trabajo.
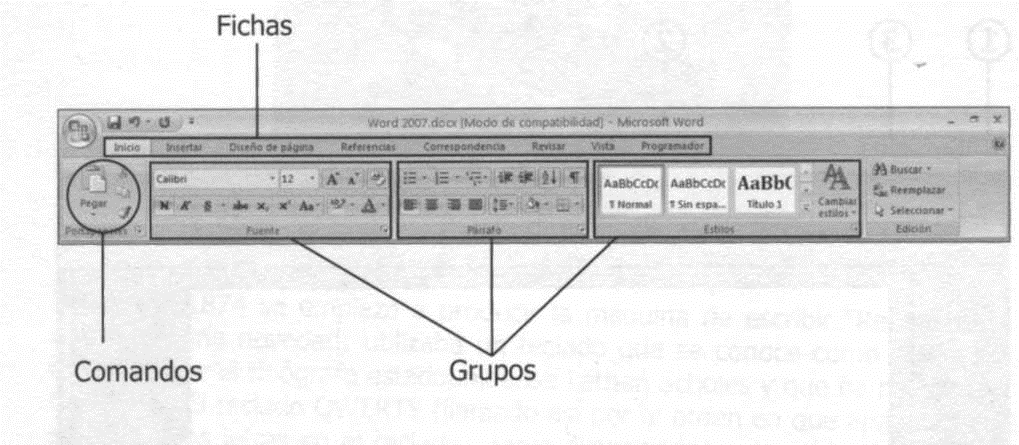
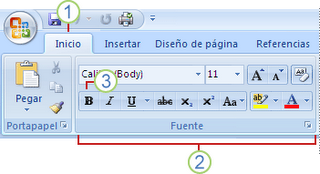
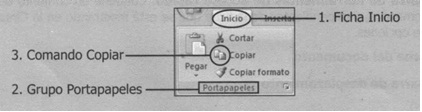
Acceso rápido con el teclado
Algunas personas se sienten más cómodas y trabajan más rápido utilizando únicamente el teclado y dejando el ratón solo para algunas acciones menores. Para ello, casi todas las aplicaciones tienen combinaciones de teclas que hacen las mismas funciones que muchos botones de comando.
Presiona y suelta la tecla <Alt>. Aparecerán pequeñas etiquetas sobre cada función disponible en la ficha activa como se muestra en la siguiente imagen:
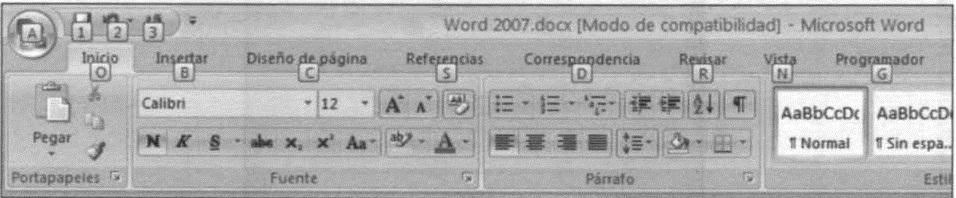
Botones divididos
En las aplicaciones de Microsoft Office 2007'muchos botones están divididos en dos secciones. La primera sección muestra un icono de identificación. Si haces die con el ratón sobre él, se ejecuta la acción inmediatamente. A lado de la imagen aparece un pequeño triangulo que indica que existe un menú colgante con más opciones para ese botón. Observa las siguientes imágenes:

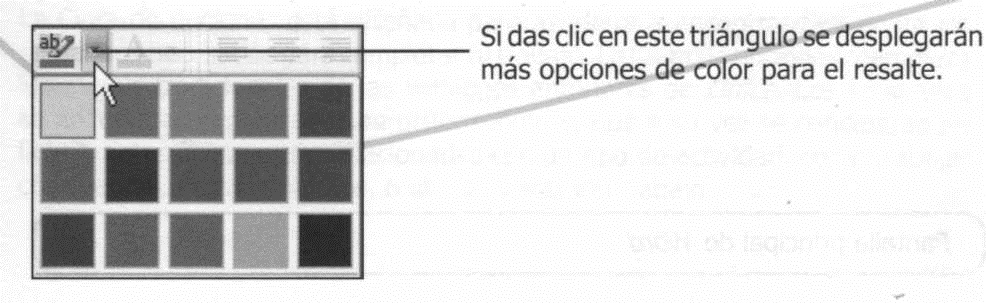
Cuadros de dialogo
En algunos Grupos aparece en la parte inferior derecha una pequeña flecha diagonal . Esta flecha se llama iniciador de cuadros de dialogo. Al presionarla, aparecerá una caja con más opciones relacionadas al Grupo. También puede aparecer un panel de tareas con opciones detalladas de alguna actividad. Por ejemplo, este es el Cuadro de dialogo asociado al grupo Fuente.
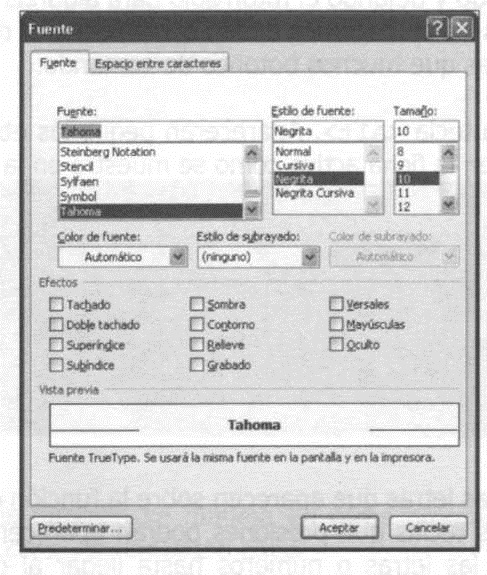
Desde aquí se tienen opciones relacionadas al formato de las fuentes, que no aparecen directamente en el Grupo como botones.
Barra de herramientas de acceso rápido
Es una barra personalizable, con comandos independientes a los que encuentras en la Cinta de opciones. Te ayuda a tener acceso rápido a las acciones que mas utilices en un trabajo. Los comandos predeterminados de la barra son: Guardar, Deshacer y Repetir.
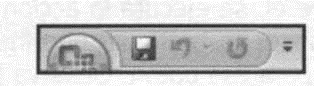
Puede ubicarse en dos lugares: a lado del Botón de Office o debajo de la Cinta de opciones.
Puedes agregar o eliminar botones de comandos de la Barra de herramientas de acceso rápido de dos maneras diferentes:
- Haz clic en la flecha Personalizar barra de herramientas de acceso
Rápido que se encuentra en el extremo derecho de la barra. Aparecerá un menú como el siguiente y desde ahí puedas agregar o eliminar los comandos que desees.
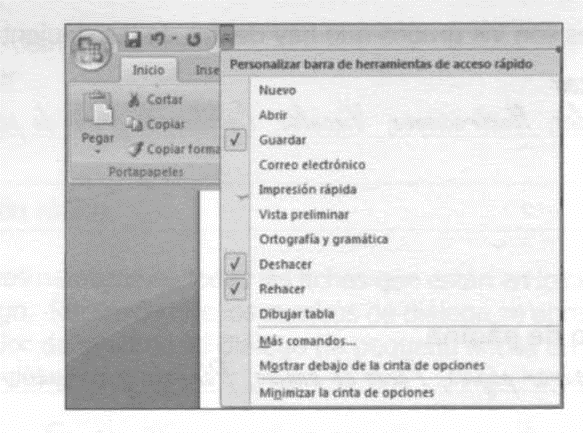
Haz die sobre cualquier comando de la cinta de opciones con el botón secundario del ratón y después selecciona la opción Agregar a la barra de herramientas de acceso rápido. Esto agrega el comando seleccionado a la barra de herramientas de acceso rápido, de modo que sea de fácil acceso. Para eliminarlo puedes hacer un die con el botón secundario del ratón, directamente sobre el comando en la barra de herramientas de acceso rápido.

Editar texto
Editar un texto quiere decir modificarlo. Se pueden realizar varias acciones como insertar y eliminar palabras o párrafos, copiar textos o reemplazar todo un texto por otro diferente.
Para realizar cualquiera de las acciones sobre un texto es necesario seleccionarlo. Seleccionar un texto es resaltarlo para realizar alguna operación con él. Hay varias formas de seleccionar un texto:
- Posiciona el puntero del ratón al inicio del texto que desees seleccionar y arrastra hasta el final de éste.
- Presiona la tecla <shift> y sin soltarla utiliza las flechas del teclado para seleccionar el texto deseado.
- Haz doble clic sobre una palabra para seleccionarla completa.
- Haz triple clic sobre un párrafo para seleccionarlo completo.
- Haz clic a la izquierda de una línea (el puntero toma forma de flecha que apunta a la derecha) para seleccionar toda la línea.
- Haz doble clic a la izquierda de una línea (el puntero toma forma de flecha que apunta a la derecha) para seleccionar todo el párrafo.
- Haz triple clic a la izquierda del documento (el puntero toma forma de flecha que apunta a la derecha) para seleccionar todo el documento.
Si introduces texto cuando hay algo seleccionado, el nuevo texto reemplaza a la selección. Para quitar una selección basta hacer clic en cualquier lugar del documento.
Para corregir errores, por lo general debes mover el punto de inserción. Una vez posicionado delante o detrás del error, usa la tecla <supr> o <Del> para eliminar texto a la derecha del punto de inserción. Usa la tecla <BackSpace> para eliminar texto a la izquierda del punto de inserción. Usar estas teclas es una forma sencilla de corregir errores, pero si tenemos que eliminar todo un párrafo o un texto grande, hay que seleccionarlo y utilizar la tecla <Supr>.
Combinaciones de teclas
Aprender algunas teclas o combinaciones de teclas puede ahorrarte mucho tiempo cuando trabajas en un documento. Muchas combinaciones son las mismas que en otras aplicaciones, lo que facilita su aprendizaje. Esta tabla muestra las teclas y combinaciones de teclas que se pueden utilizar para mover rápidamente el punto de inserción o para seleccionar texto.
Teclas |
Desplazamiento |
Flecha izquierda |
Moverse una letra a la izquierda |
Flecha derecha |
Moverse una letra a la derecha |
Flecha abajo |
Moverse una línea hacia abajo |
Flecha arriba |
Moverse una hacia arriba |
Inicio |
Ir al principio del renglón |
Ctrl+Inicio |
Ir al inicio del documento |
Ctrl+Fin |
Ir al final del documento |
Av Pag |
Avanza hacia abajo 1 pantalla |
Re Pag |
Avanza hacia arriba 1 pantalla |
Ctrl + flecha izq. |
Ir a la palabra anterior |
Ctrl + flecha der. |
Ir a la palabra siguiente |
Ctrl + flecha arriba |
Ir al párrafo (punto y aparte) anterior |
Ctrl + flecha abajo |
Ir al párrafo (punto y aparte) siguiente |
Teclas |
Selección |
Shift + flechas |
Seleccionar texto con el teclado |
Shift + (cualquier forma dedesplazamientocon el teclado o ratón) |
Permite seleccionar, sin usar el ratón, palabras,párrafos,líneas,entre otros. |
Ctrl + (cualquier forma deselecciónconel ratón) |
Permite seleccionar texto no contiguo |
Mas información:
http://www.gradodigital.gob.sv/(S(4d3cqr3gffjhaiiq4csvam55))/MS%20Office%202007%20(D)/Word/Word.html
http://www.gcfaprendagratis.org/ (Registro)
http://www.gcfaprendagratis.org/computer/topic.aspx?id=141
http://www.aulaclic.es/word2007/index.htm
